Setting Up Cantabile and a VST using VB3 as an example
|
|
Setting Up Cantabile and a VST using VB3 as an example
Firstly, this guide assumes you have installed and configured Cantabile including installing an ASIO driver under Audio Engine Options and Cantabile recognises your midi controller.
For information on installing and configuring Cantabile, please see page 9 of the Cantabile user manual.
When Cantabile first opens, it loads the last used Session.
If this is a first time installation, Cantabile will open an empty Session ready for editing.
If you have not set up a Session yet, follow the following steps.
By default, Cantabile on first install creates a folder under My Documents called My Cantabile Files.
When you click on the folder icon (3rd from left top of screen in Cantabile) Cantabile will open this folder.
If you have created a session, it will be saved here with the name you gave it at the time you saved it.
The 2nd from the left Icon can be selected to create a new Session.
Setting up VB3 for use in Cantabile
1. Open a new Cantabile Session - Your screen should look like that shown in Figure 1 below.

2. In the empty Rack One click on New Plugin See Figure 2

3. A window will then open displaying the Plugins (Virtual Instruments or Effects) that are in the default folder containing your plug ins. See Figure 3 below.
(See Setup > Plugin Options if this folder has not yet been setup).

4. Select VB3 and the VB3 will open in Edit Mode – see Figure 4 below:
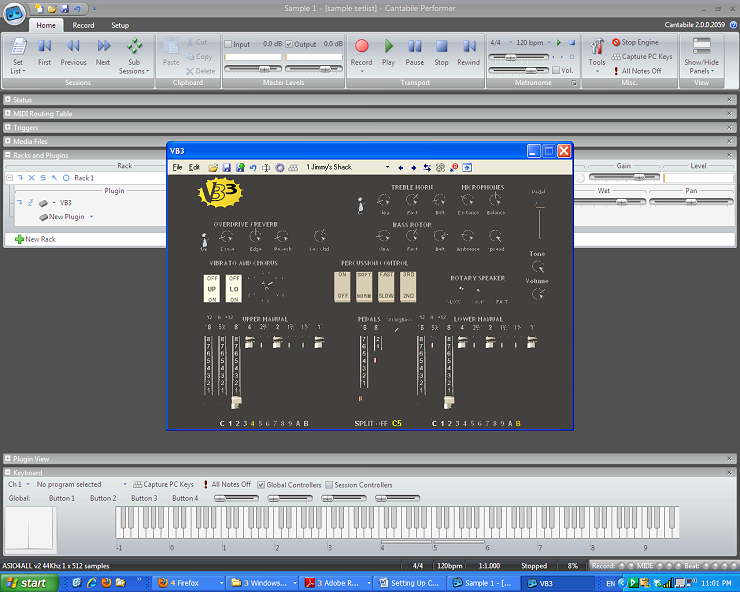
You might like to save the Session at this time before proceeding.
To save the session click on the Cantabile Application Icon (Top Left in Figure 1 ) and select Save As (see Figure 5 below).
Give the Session file a name e.g. Sample VB3 and save the session.

Mapping your Midi Controller Controls to VB3
VB3 includes a built in midi-mapping function.
If you are using a VST that does not have its own midi mapping function,
the VST’s available midi mappable functions can be accessed in Cantabile by selecting Tools > Midi Filters as shown in Figure 6 below.

In VB3 Right Click on the control to be mapped and select midi learn. See Figure 7 below.
On your midi-controller, move the control that you wish to use to control the 1’ Upper Manual Drawbar in VB3.
On a midi controller with 9 sliders, the 9th slider could be selected.
Once the slider movement is sensed by VB3 this will be saved in VB3.
Depending on your controller you may need to “Reverse the Polarity” (2nd from last option in the VB3 edit screen shown in Figure 7 below)
so the Drawbar is “out” when the slider is down and “in” when the slider is up.

Once you have mapped all the required controls, select File in the menu on the top left hand corner of the VB3 window. See Figure 8 below.
Then select Save Program As and give the program a name and save with .fxp extension.
Note the VB3 manual states that midi mapping changes are automatically saved to a file called VB3.INI when VB3 is closed.
If VB3 when next opened next does not retrieve your settings use the Save Program As feature.
Finally Save the Session again when exiting Cantabile.

Tip: When to Save a Session and when not to Save a Session when quitting Cantabile
Cantabile will prompt you to save your Session each time you quit Cantabile.
When using VST’s like VB3 you will most likely change Draw Bar settings while you are playing.
If the Draw bar positions are different at the time you quit Cantabile from those active when VB3 was opened,
the current Draw Bar settings will be saved if you select Yes Save Session when quitting Cantabile.
If you want to retain the Draw Bar and other settings active when you last opened VB3, select NO and do not save the session when quitting.
Cantabile is Copyright by Topten Software. http://www.cantabilesoftware.com
|
|
|
File last updated: May 02, 2012
|
